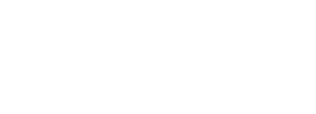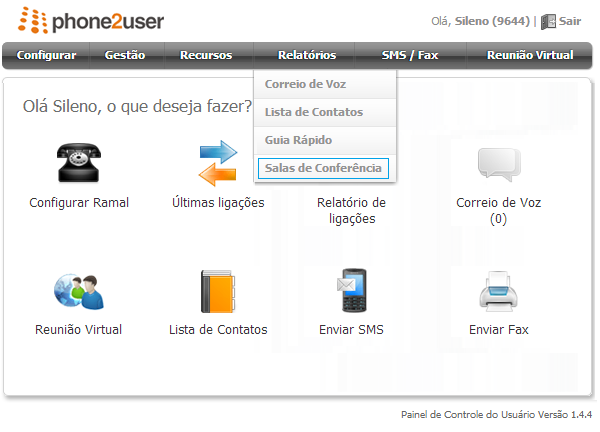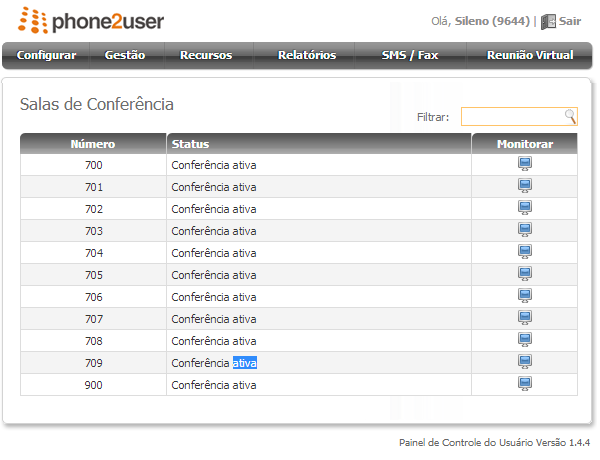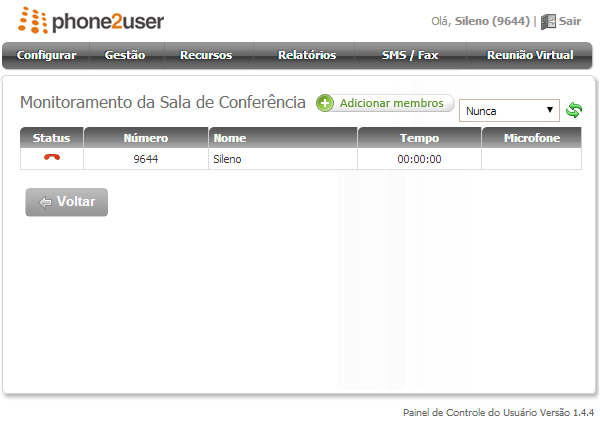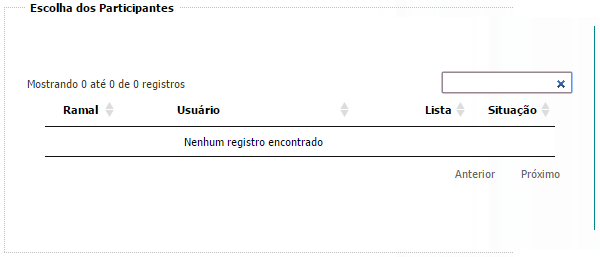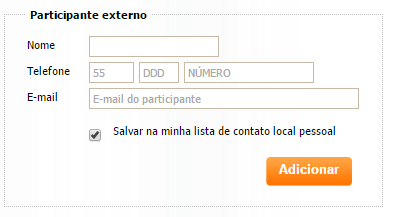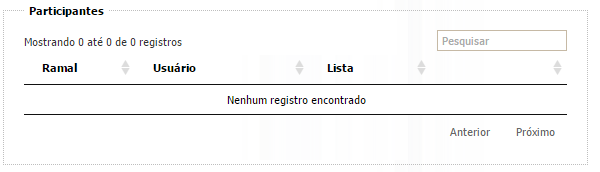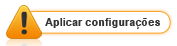Para administrar uma Sala de conferência pelo Painel de Controle do Usuário é necessário, após ter logado no Painel de Controle do Usuário acessar Salas de conferência no menu Recursos conforme ilustrado na imagem abaixo:
Ao acessar Salas de conferência será exibida uma tela com todas as salas de conferências disponíveis, conforme ilustração abaixo:
Listando as sala de conferência
Cada linha da tabela mostra uma sala de conferência um ícone para acesso.
![]() Monitorar Sala de Conferência: Permite ao usuário monitorar e administrar a sala de conferência.
Monitorar Sala de Conferência: Permite ao usuário monitorar e administrar a sala de conferência.
Monitorando uma sala de conferência
Ao clicar no ícone Monitorar Sala de Conferência uma tela semelhante a tela abaixo será exibida:
Ícones da tela Monitoramento da Sala de Conferência
![]() Permite ao usuário adicionar novos membros (internos ou externos) à sala de conferência.
Permite ao usuário adicionar novos membros (internos ou externos) à sala de conferência.
![]() Permite ao usuário atualizar a tela visualizando assim as informações atualizadas dos membros que fazem parte da sala de reunião.
Permite ao usuário atualizar a tela visualizando assim as informações atualizadas dos membros que fazem parte da sala de reunião.
![]() Indica que status do membro é “em ligação” e ao clicar a ligação do membro específico é interrompida e o membro é descontado da sala de conferência.
Indica que status do membro é “em ligação” e ao clicar a ligação do membro específico é interrompida e o membro é descontado da sala de conferência.
![]() Indica que o status do agente é “ausente” e ao clicar o sistema irá ligar para membro para adiciona-lo a sala de conferência.
Indica que o status do agente é “ausente” e ao clicar o sistema irá ligar para membro para adiciona-lo a sala de conferência.
Cada linha da tabela mostra as seguintes informações:
- Status: Situação do membro na sala de conferência, essa pode ter o valor em ligação representada pelo ícone
 ou ter o valor ausente, representada pelo ícone
ou ter o valor ausente, representada pelo ícone  .
. - Número: Ramal ou Telefone pelo qual o membro se conecta.
- Nome: Nome do membro.
- Tempo: Tempo que o membro está conectado a sala de reunião (desde o inicio da ultima conexão, em caso de quedas ou desconexão esse contador será reiniciado).
- Microfone: Indica se o membro pode somente ouvir, ou se pode ouvir e interagir com a sala de conferência.
Adicionar Membros a Sala de Conferência
Para adicionar novos participantes a sala de conferência clique no ícone ![]() e a seguinte tela será exibida (Clique na imagem para ampliar):
e a seguinte tela será exibida (Clique na imagem para ampliar):
Na área de Escolha dos participantes (parte superior esquerda da tela) são exibidos todos os contatos disponíveis no phone2b que ainda não foram selecionados para participar da sala de conferência, essa área é composta pelos contatos cadastros na lista de contato do usuário (contato pessoal), Lista de contato do pública do phone2b, Lista de contatos externos (Importada através de fonte de dados externos) e dos ramais existentes no phone2b.
Na área de Participante externo (parte superior direita da tela) é possível adicionar participantes que não estejam cadastrados no sistema, para isso basta preencher todos os campos e clicar no botão ![]() .
.
Ao adicionar um participante externo é necessário informar um e-mail válido, pois será nesse e-mail que o participante recebera as informações necessárias para ter acesso a sala de conferência, se desejar adicionar o participante a sua lista de contato, basta marcar a caixa de seleção “Salvar na minha lista de contato local pessoal” com isso o participante além de ser adicionado a sala de conferências será automaticamente adicionado a sua Lista de contatos disponível no painel do usuário (Recursos \ Lista de contatos).
Na área de participantes (parte inferior da tela) são exibidos os participantes selecionados para participar da sala de conferência.
Para remover um participante basta clicar no botão remover que irá aparecer na frente do participante na área de participantes (parte inferior da tela) que o participante será removido.
Ao encerrar as alterações basta clicar no botão ![]() que as modificações serão salvas e um e-mail será enviado para todos os usuários que são participantes da sala de conferência, informando o número da sala e a senha para ter acesso ao recurso, após você será direcionado para a tela de Monitoramento da Sala de Conferência.
que as modificações serão salvas e um e-mail será enviado para todos os usuários que são participantes da sala de conferência, informando o número da sala e a senha para ter acesso ao recurso, após você será direcionado para a tela de Monitoramento da Sala de Conferência.
Se desejar cancelar as edições não salvando as alterações basta clicar no botão ![]()